Sunday, March 25, 2012
Win 8 Beta- Part 2
By Jan Fagerholm
Installing Windows 8 is geeky enough for those willing to test alpha software. Download the .iso image of your choice from the MSDN Website. Desktop versions are: 32-bit client, 64-bit client, and a 64-bit client with previews of the Windows 8 developer tools preinstalled. If you try this, note that the version with the developer tools requires a DVD9 (dual layer) disk to burn it. The CTL 2GoPAD SL-10, like most tablets, does not have an optical drive. After several failed attempts to use utilities to make a bootable flash drive out of the .iso file (that’s another story), I plugged in an external DVD drive and installed from there.
Installation is much the same as Windows 7 retail; the choices are an Upgrade install (if Windows is already on the target hard drive) or clean install. I elected for a clean install to avert complications. The installation process took about 45 minutes.
First boot presents a simple green screen that walks you through elementary configuration. The Preview version is wired to connect to a Windows Live account if you have one. It asked for the password to the Live account, then made that the password for login to the computer. It did not enable the wireless card during Setup, so Action Center complained that I was not logged in when the desktop arrived.
“Desktop” is a dysphemism here, as where you arrive is Metro, the tile-based interface. Metro is stocked with several tiles that allow you to see what a populated Metro looks like, and allow you to play with touch-scroll to view the entire desktop. Pinch-zoom does not work here, however.
In Windows 8 Developer Preview, not all the Metro tiles work yet: Control Panel, Windows Explorer, Computer, and Desktop are some that do. Additionally, Visual Studio 11, the Windows 8 version of the development environment works. The Desktop tile takes you to the traditional Windows desktop with the Windows 7-style Taskbar and wallpaper.
Metro is quite simple to navigate: the home desktop scrolls sideways with the swipe of a finger, similar to Android tablets. Tapping a tile launches its application, which usually then starts in the traditional desktop. Tiles exhibit an intriguing possibility of differing actions depending on how you press them. If you press center, the application launches; if you swipe the tile, a check mark appears on the tile, and a menu bars pops up at the bottom of the screen offering several actions that can be performed. If you press the top, bottom, left or right edge of the tile, the tile distorts in that direction, implying that you can get a context-sensitive response there. So far, this doesn’t do anything.
To get to the conventional desktop, tap the tile in Metro labeled “Desktop” (duh). There you will encounter a Windows 7-style desktop – wallpaper, Taskbar and all. The only difference is that the Start button has been replaced with one that goes to Metro instead. This is the intended launcher rather than traditional menus. Working on the desktop, the traditional windows and menus demonstrate their unsuitability for touch screens. This can be alleviated somewhat by fiddling with the desktop font size, which makes the menus and other items large enough to tap fairly accurately with fingertips. The tradtional desktop does not support pinch-zoom: too bad, that would help a lot.
Applications that are Windows 7 compatible install normally, without having to use compatibility mode as in the previous Windows 8 alphas. Microsoft Office 2010, WordPerfect Office, and LibreOffice work (so far) normally. During installation, the shortcut items that would normally go on the menus in Windows 7 create tiles in Metro instead, stacking them to the right of existing tiles and grouping them together according to installation session. Undesired tiles can be removed by the aforementioned swipe-the-tile to select, then choosing “Unpin” from the pop-up menu.
Subscribe to:
Post Comments (Atom)




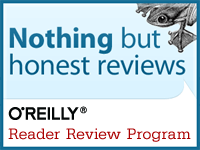
No comments:
Post a Comment