By Robert Sanborn
Setting up personal folders
- In Outlook 2010, click the File tab, and then from the Account Settings drop-down menu, choose Account Settings... .
In earlier versions, from the Tools menu, select Account Settings... (2007) or E-mail Accounts... (2003).
- Select the Data Files tab, and then click Add. In Outlook 2003, Select View or change existing email accounts, click Next, and then click New Outlook Data file... .
- If you only use Outlook to view personal folder files, select Office Outlook Personal Folders File (.pst). If you want your personal folder files to be compatible with previous versions of Outlook, select Outlook 97-2002 Personal Folders File (.pst). Click OK.
- The Create or Open Outlook Data File window will open. From the drop-down menu next to "Save In:", select a location to store the personal folder file.
- In the "Filename:" field, enter a filename for the folder file (e.g., Becky's Personal Folder File). A .pst extension will be added automatically.Note: This is the name for the .pst file only. You will need to name the folder separately (see next step).
- Click OK. You will now see the Create Microsoft Personal Folders window. The name that you supply here will appear among your mail folders in Outlook; use a name that is related to the contents of the folder. For example, if you named the.pst file Becky's Personal Folder File, then you may want to name this folder Becky's Personal Folder.
Outlook .pst files have no theoretical limit on the size of the file but experience has shown that with versions prior to Outlook 2007, if your file size gets larger than 2 gigabytes, you will have problems. A couple of tips; one would be to remove the attachments especially if they are videos or pictures. They take up a lot of space. 2nd would be to empty the "deleted items" folder. When you delete a message, it goes there and they can pile up. If you send a lot of email, you might also empty the "sent items" folder. Those three things will do wonders to the size of your .pst file.
To see how large your .pst files are, in Outlook 2010, go to the Data Files tab in steps 1 & 2 above and just hilight the default .pst file listed there. Click on the "Open File Location" and it will open a new explorer window of your Outlook data files and you can then see how large the .pst file has become. From this window, you can then copy those .pst files to a USB memory drive or stick (assuming it is large enough to store the data files) for moving to another computer.
From this window, you also see where on your computer that the files are stored. If you are going to copy one of those .pst files to another computer, you will also need to know where on that computer the Outlook files are stored and the best way to do that is to again follow the steps 1 & 2 above. You need to remember where it is stored on your computer because after you copy the .pst file to the new location, you need to then tell Outlook that you are going to use it. Go through steps 1 and 2 above and when the window opens up, instead of typing in a new file name, just select the file that you have just copied to this new computer. Outlook will then recognize the new file at the bottom of the list of folders.
Those USB Memory sticks are a great way to backup you your Outlook files, another would be to get a USB external drive and use the backup software that comes with it. Either way, you will be sure you have all your email messages.




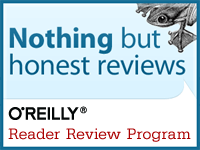
No comments:
Post a Comment